上期内容我们以小米平板5为例,给大家介绍了安装 Windows 系统的步骤。不过,装完系统不代表刷机结束,我们还要进行一些操作才能使设备更好用!通过前两期的说明,大家应该知道,安装好 Windows 系统后,其实是 Android 和 Windows 双系统。那么,若两个系统都想用,如何更方便地切换它们呢?今天给大家介绍下,如何在当前系统一键切换到另一系统。
部分对第三方 Recovery(比如 TWRP)支持较好的机型,其实可以在开机时通过不同的按键,来选择启动那个系统。不过由于这种方法不具备通用性,而且也不如今天介绍的系统内一键切换方便,就不过多说明了。
言归正传,这次还是以小米平板5为例,介绍如何一键切换系统!
Windows 切换安卓系统(MIUI)
通过 Mindows 工具箱刷好 Windows 系统后,如果您已经推送了 WOA 工具包,里边其实包含了 Windows 回 MIUI 的“Mindows一键切换”软件。理论上您通过该软件就可以切回 MIUI,那么 WIN 切 MIUI 此部分教程可以略过。不过小白用小米平板5测试不能正常回到 MIUI,可能是因为平板5对应的 twrp 不完善,致使合成后的 boot 文件亦有问题。
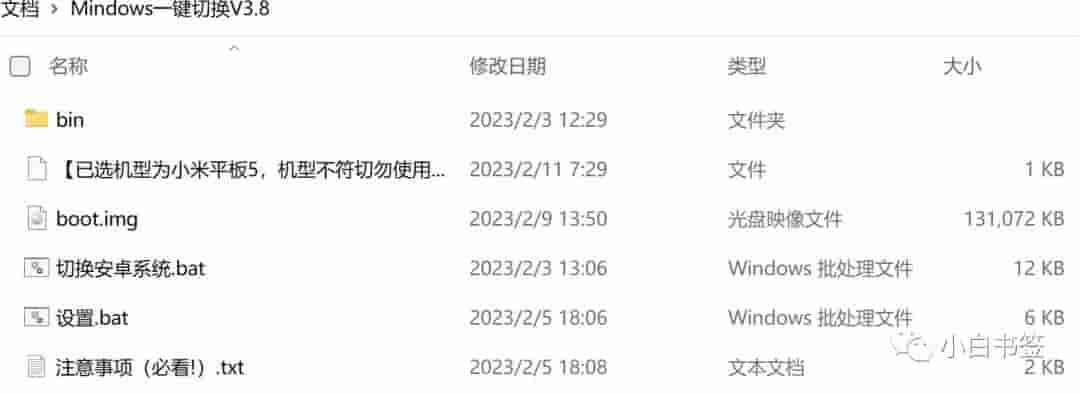
因此,首次从 Windows 回安卓,可以手动替换 “Mindows一键切换”软件内的 boot.img 为可用的启动文件,然后再切换。不过要是您已经切换失败,进入 TWRP 了, 则可以通过工具箱的“刷入分区镜像”(最新的 V8 工具箱为“刷入或临时启动安卓Boot”)功能来完成:在 fastboot 模式下,刷入对应当前 MIUI 系统版本的 boot 文件(该文件在工具箱“备份文件夹”可以找到)。
当然,您也可以通过“cmd命令提示符”刷入:
fastboot flash boot boot.img
其中的“boot.img”需包含路径,在粘贴命令提示符“fastboot flash boot “后,拖动 boot 文件到命令提示符的输入框中可免输路径。
刷入 boot 文件后,就可以按开机键进入安卓系统了!
安卓切换 Windows 系统
1、 获取 root 权限
同样,如果您用工具箱刷好系统后,已经成功获取 root 权限,则可以忽略此部分内容,不然就接着往下看!
我们从安卓切换到 Windows 需要用到 root 权限,不然无法修改 boot 分区。获取 root 权限,可以通过面具(Magisk)来实现。
面具可通过工具箱安装,也可以手动安装,先说说手动安装,因为下面会用到:
在安卓系统中安装面具 APP,把安卓 boot.img 文件放到平板中。点击面具上边第一个“安装”-“选择并修补一个文件”- 选择 boot 文件后“开始”,完成后把修补过的 boot 文件放到电脑。按照上方刷入 boot 文件的方法,刷入面具修补过的 boot 文件。再次打开面具,软件上的“超级用户”和“模块”若可以点击,则表明已获得 ROOT。
再说说用工具箱(v8为例)如何刷入面具,可作为了解,手动修补的方法适用性更强一些:
① 在安卓系统下关机进入 fastboot,数据线连接电脑,在工具箱点击“刷入或临时启动 Recovery TWRP”,之后选择临时启动 TWRP。
② 启动 TWRP 成功后,按任意键退出。在工具箱点击“刷入面具(Root)”,成功后开机,就能看到面具 APP 了。
2、安卓切换 WIN 系统
我们用的是 Mindows助手APP,使用方法参考下图。之后,打开app并允许超级用户请求,点击“重启到Windows”就可以了。

PS,当我们在 Windows 系统,再次用 Mindows一键切换之前,注意将面具修补过的 boot 文件命名为“boot.img”后替换原来的 boot 文件。不然切换到安卓系统会丢失 root 权限,这样就无法一键切换到 Windows 系统了。
上述教程所用到的一键切换系统等工具,请关注公众号回复 007 获取下载链接🔗



![小米8/小米9/MIX2S/小米平板5等安卓设备一键安装刷入Windows 11双系统教程[五]:升级驱动](https://img.alicdn.com/imgextra/i3/1880318439/O1CN01tEDRxV2CD7KCB4LRT_!!1880318439.jpg)
![小米8/小米9/MIX2S/小米平板5等安卓设备一键安装刷入Windows 11双系统教程[四]:恢复分区表(刷回原安卓单系统)](https://img.alicdn.com/imgextra/i1/1880318439/O1CN01nODmRQ2CD7K4o7F7t_!!1880318439.jpg)
![小米8/小米9/MIX2S/小米平板5等安卓设备一键安装刷入Windows 11双系统教程[二]:安装系统](https://img.alicdn.com/imgextra/i1/1880318439/O1CN01wt19BX2CD7K3Dr7X2_!!1880318439.jpg)
![小米8/小米9/MIX2S/小米平板5等安卓设备一键安装刷入Windows 11双系统教程[一]:准备工作](https://img.alicdn.com/imgextra/i4/1880318439/O1CN01OnIkQK2CD7Jy1P8yu_!!1880318439.png)

评论0