看到标题大家可能有点迷糊,感觉乱糟糟的,其实标题有两层意思:
1.一台安卓设备投屏到另一台安卓设备;
2.电脑投屏到另一台安卓设备;
至于其中所说的安卓设备,可以是手机、平板、电视或者车机设备,也可以是墨水屏的安卓电子书阅读器等等。
那该如何实现呢,这就得说说我们今天的主角——VNC。
VNC 优势
可以实现投屏的方法有很多,为什么推荐 VNC?因为「相对于单纯投屏,它可以实现反向控制」。比如,通过 VNC 软件把电脑屏幕投射到安卓平板后,可以直接在平板上操控电脑。
说到这里,有读者可能会想到,这不就是远程控制吗?TeamViewer、向日葵、ToDesk、AnyDesk 等软件都能实现,VNC 有什么特别之处呢?
VNC 虽然没有 TeamViewer 等远程软件功能强大,但在局域网投屏方面却有其很重要的优势。
1.「VNC 是开源的」,有很多不同的实现版本,比如在 Windows 电脑上常用的就有 TightVNC、RealVNC、UltraVNC 等。而且「还有各种不同平台的实现版本」,可以在 Windows、Mac、Linux 电脑系统,以及 iOS、Android 等系统上运行。
2.「VNC 免费、无需注册、没有广告」,而大部分远程控制软件都是商业付费的,即便免费基本上也都需要注册登录账号才能使用。
3.「VNC 软件小巧、运行流畅」,所以即便配置较低的安卓电子书阅读器和车机也可以正常安装使用,而且非常流畅,画面基本上无延迟(播放视频除外)。
VNC 实际应用
在生活、工作中,VNC 有哪些可以实际应用的场景呢?小白想到了以下几种:
电脑投屏安卓设备
1.可以使安卓平板、电视成为电脑的第二块屏幕来用;
2.把闲置的墨水屏阅读器当作屏幕用来码字,保护视力;
3.在讲课或开会时投屏到安卓大屏设备方便演示讲解,若设备可触屏,能在其上直接操控;
安卓设备投屏安卓设备
1.手机投屏到电视等大屏幕方便观看;
2.手机投屏到车机设备,使用中控屏直接操控手机;
VNC 使用教程
小白根据安装使用方法,把主设备和需投屏设备,它们分别需要的软件称之为“服务端”和“应用(查看)端”。操作很简单,在主设备上安装服务端并启用,然后在需投屏的设备上打开应用端就可以查看了。
服务端
Windows 电脑
以 Windows 电脑为例,小白这里用的是 TightVNC(tvnserver),其界面可参考下图。打开软件根据需要进行设置,然后“确定”就算开启服务了,是不是很简单!
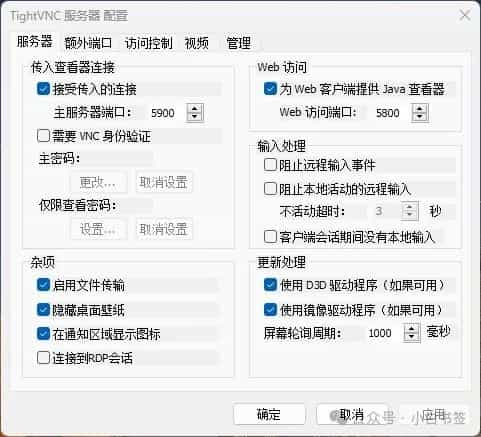
通常使用默认设置即可,不过为了方便连接(有的应用端也不支持输入密码),可以按照图示取消勾选“VNC 身份认证”。
安卓设备
安卓上我们可以借助 droidVNC-NG 开启服务,其界面如下:
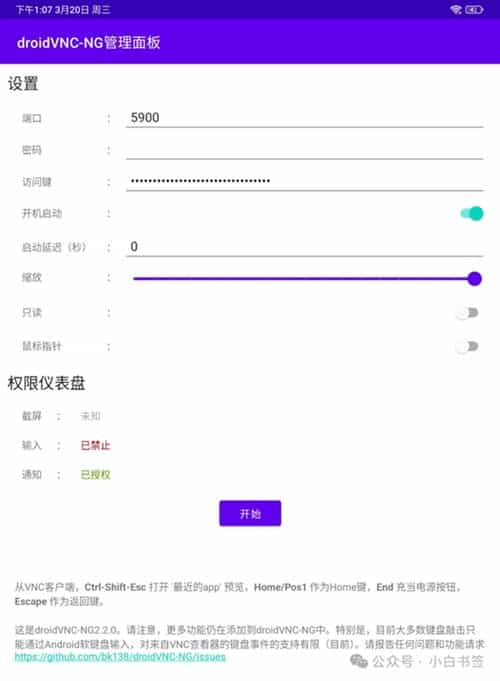
使用同样很简单,点击“开始”,根据提示授权就行了,开启后会以IP:5900的形式显示访问地址。
应用端
由于上述场景投屏设备均为安卓机,因此这里重点说一下安卓应用。安卓上用户较多的是 RealVNC Viewer,不过小白体验下来觉得 AVNC 更好。AVNC 支持中文,代码开源,可以自定义光标和触摸两种操作模式,对各种设备兼容也很好!
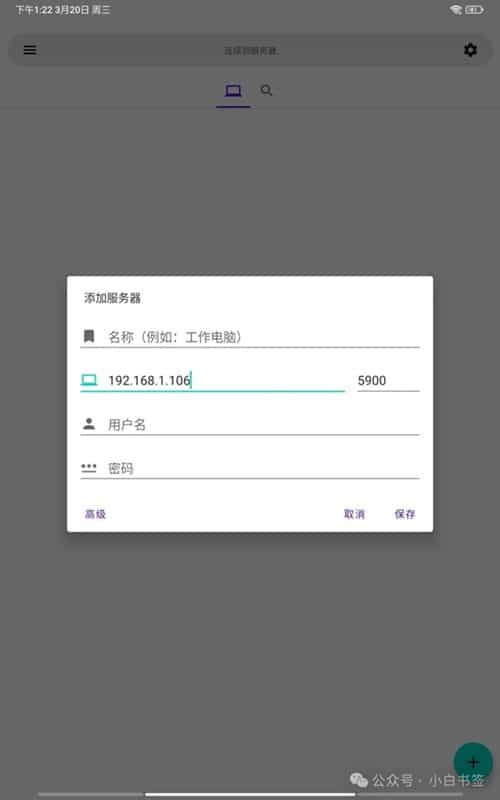
AVNC 使用同样很简单,只需要输入 IP 地址和端口号,保存后点击即可连接。其中的 IP 地址为路由器分配给服务端设备的地址,一般都是 192.168 开头的,而默认端口号均为 5900。
PS,上面提到电脑上的 TightVNC 软件包含应用端,即 tvnviewer。另外,如果投屏后显示效果不好,可以适当缩放主设备画面或调整一下分辨率。
软件下载
包括:droidVNC-NG、vnc viewer 安卓版、AVNC 中文版、TightVNC 汉化版等内容下载
https://pan.quark.cn/s/764829e6e547
https://www.123pan.com/s/hieA-eyGxH.html
https://url26.ctfile.com/d/948726-60460342-7a8f10?p=7890 (访问密码: 7890)








评论0